本文最后更新于:14 天前
简介: OpenCV是一个基于BSD许可(开源)发行的跨平台计算机视觉库,可以运行在Linux、Windows、Android和Mac OS操作系统上。它轻量级而且高效——由一系列 C 函数和少量 C++ 类构成,同时提供了Python、Java、Ruby、MATLAB等语言的接口,实现了图像处理和计算机视觉方面的很多通用算法。
系统环境
系统:windows 10 - 1809
OpenCV版本:3.4.1
Microsoft Visio Studio:2017
环境安装
默认vs2017已经安装。
下载路径:从OpenCV Library下载安装包并安装
进入官网首页,点击【Releases】
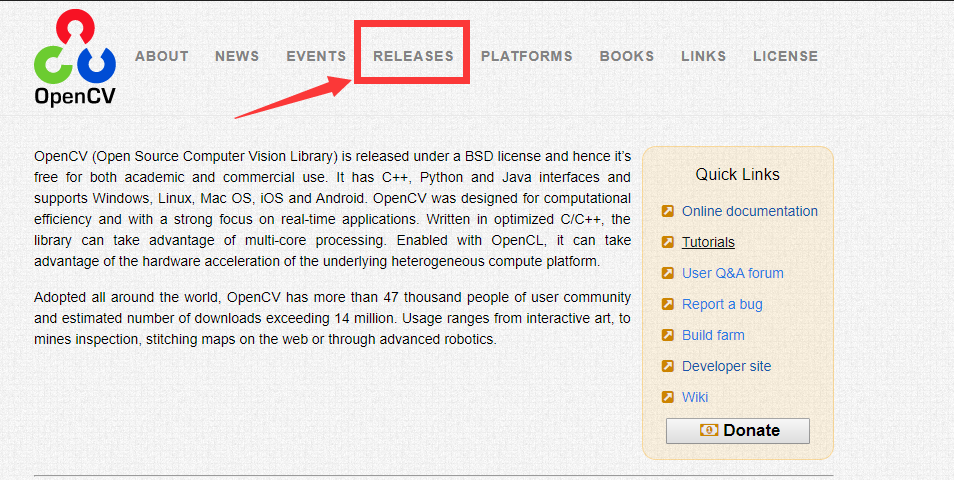
在Releases 界面下找到3.4.1版本, 因为是Windows平台且使用安装包方式,故点击【Win pack】
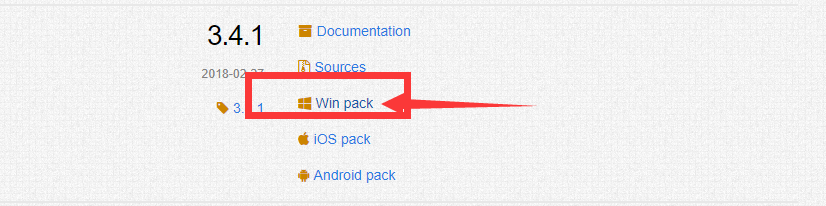
下载完毕后,【双击安装包】开始安装
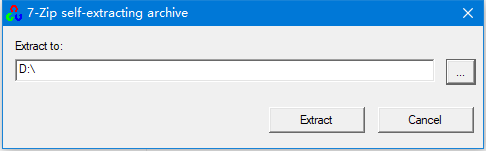
我这里是安装在D盘,不用再新建文件夹,解压后会自动创建一个【opencv】的文件夹。
注意:安装路径不要有中文,避免出现问题。
等待,直到安装完毕。
配置OpenCV的系统环境
在【桌面】或者【资源管理器】-> 【右击】【此电脑】-> 选择【属性】
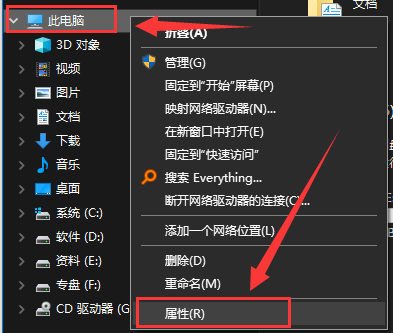
选择【高级系统设置】-> 点击【环境变量】
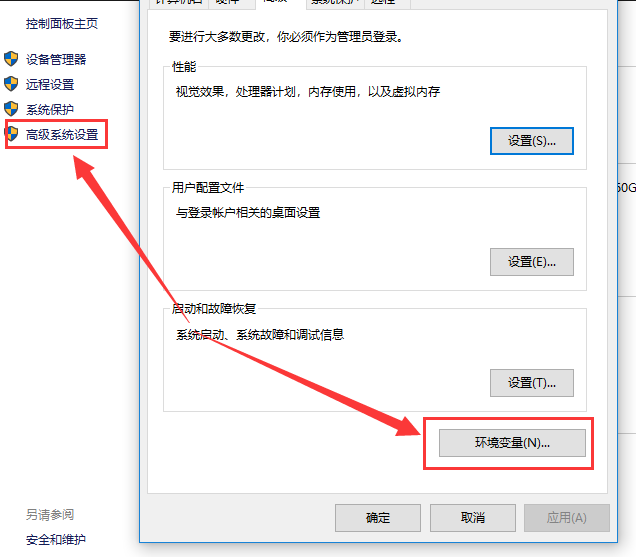
环境变量界面分为两部分,上方为【用户变量】,下方为【系统变量】
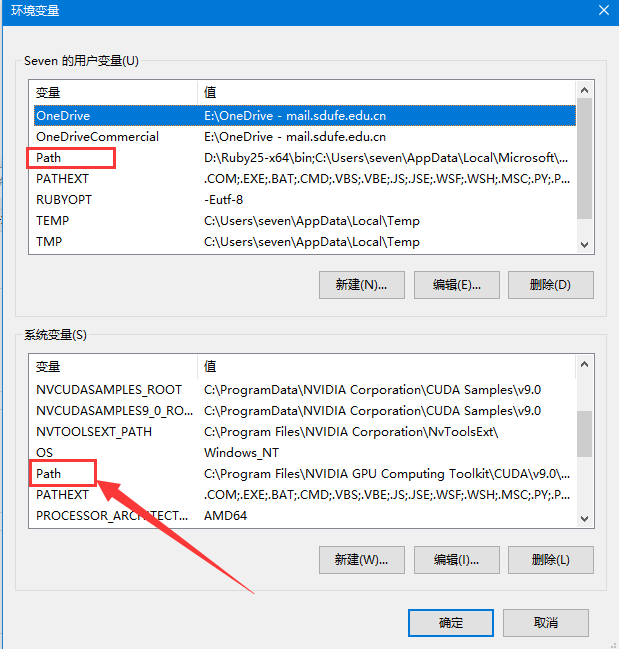
在【系统变量】列表中找到【Path】,双击打开
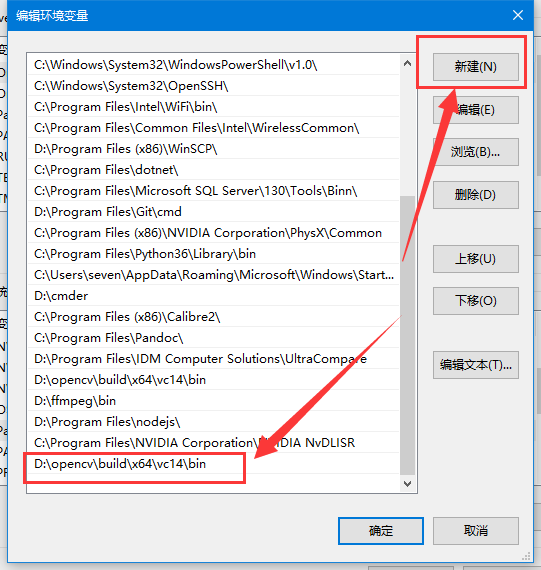
在打开界面的右侧列表中选择【浏览】,进入opencv安装路径并选取XXXX\opencv\build\x64\vc14\bin目录,逐级【确定】保存。
系统环境变量设置完毕。
在VS2017项目中配置OpenCV
【新建空项目】
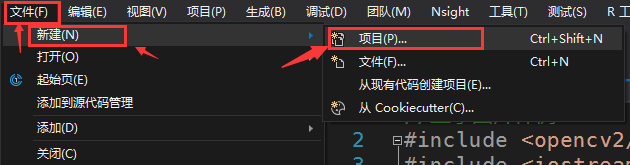
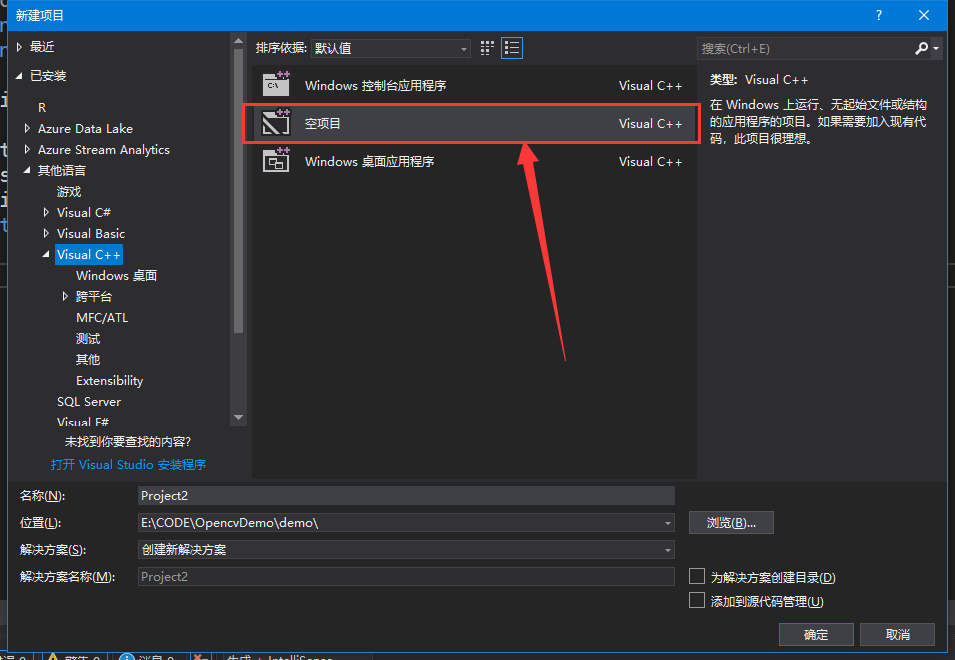
【新建cpp文件】
右击->【源文件】-> 【添加】-> 【新建项】
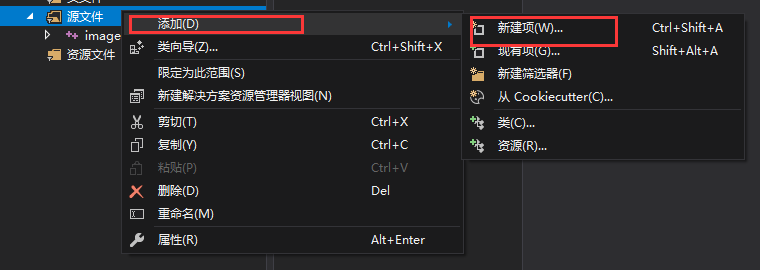
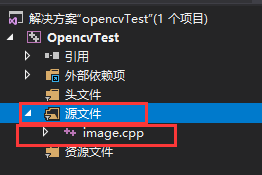
【属性管理】
VS2017上方菜单栏找到【视图】–>【其他窗口】–>【属性管理器】,点击开启
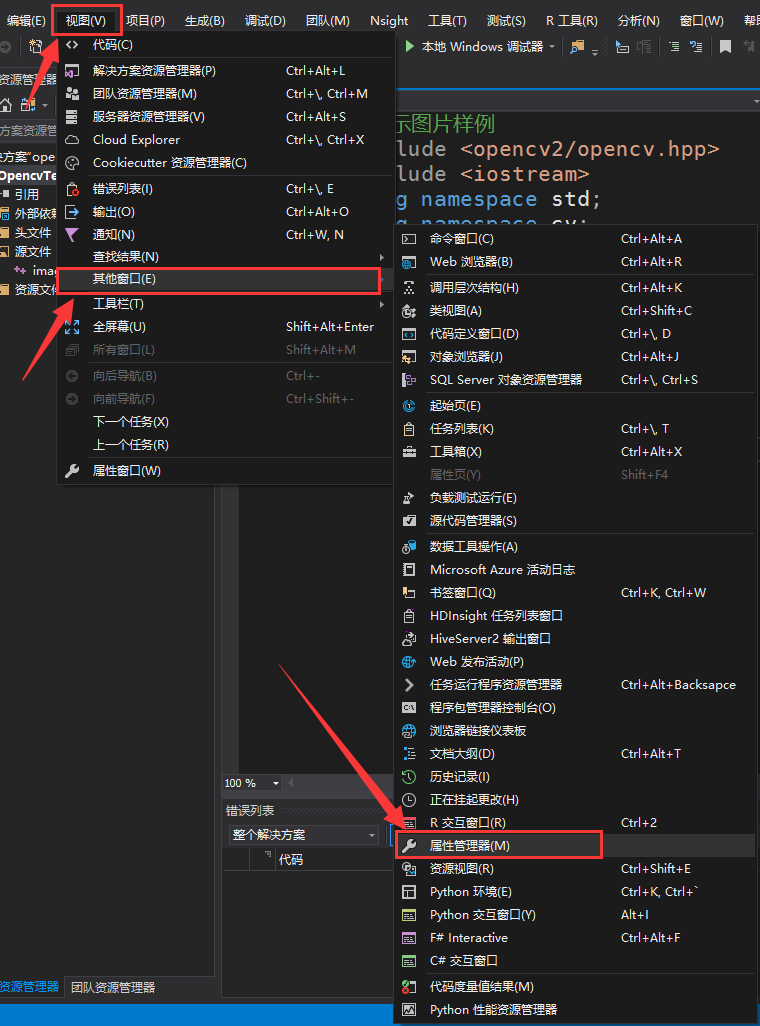
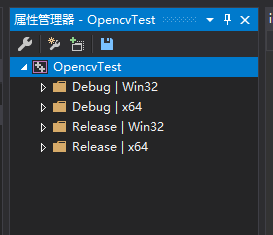
【Debug X64设置】
右击【Debug|x64】,点击【属性】
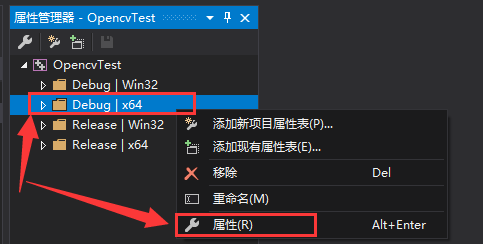
在左侧【通用属性】菜单下找到【VC++目录】,点击,右侧找到【包含目录】,点击,右侧出现【倒三角】,点击,在弹出下拉列表中点击【编辑】
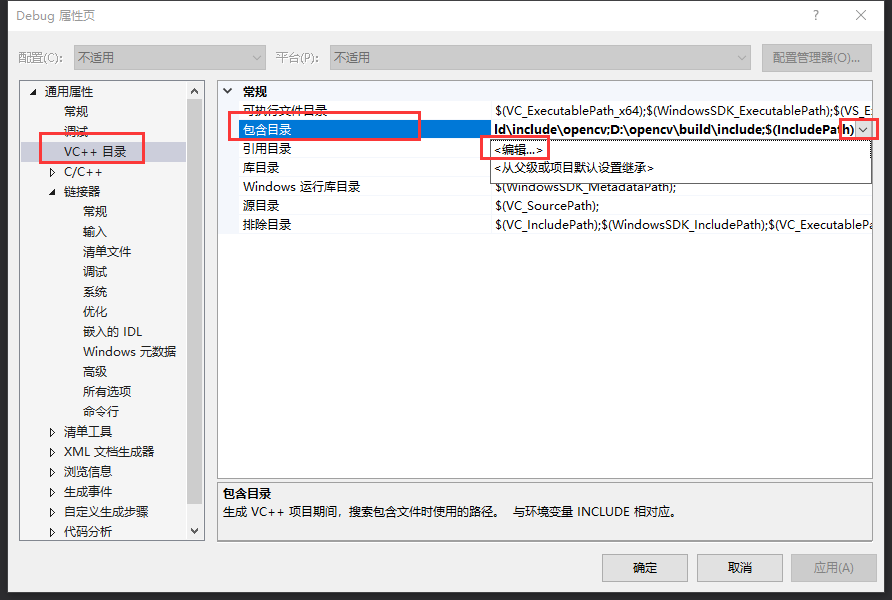
在弹出界面中通过点击右上角【新行】按钮,添加三条路径:
【XXXX\opencv\build\include\opencv2】
【XXXX\opencv\build\include\opencv】
【XXXX\opencv\build\include】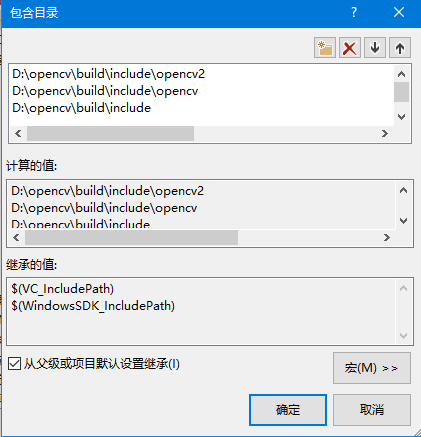
在【库目录】添加路径
【XXXX\opencv\build\x64\vc14\lib】
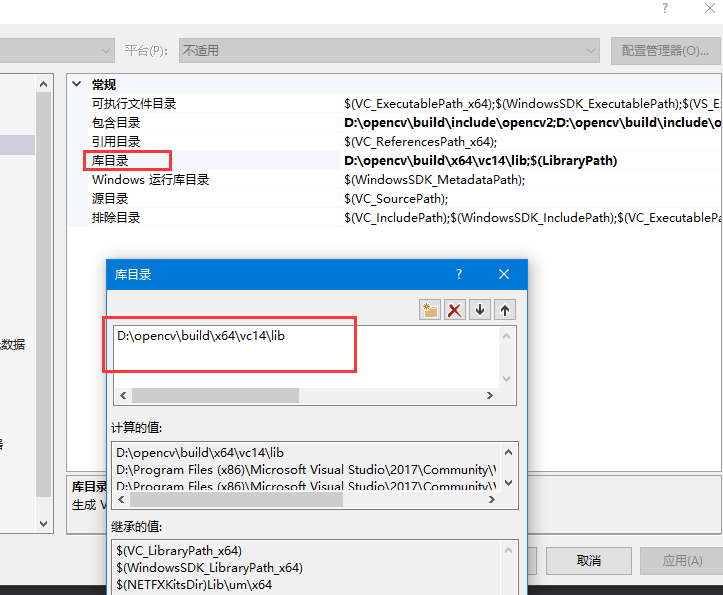
在左侧【通用属性】菜单下找到【链接器】,展开菜单,选择【输入】,在右侧找到【附加依赖项】,以【第4步】中同样方式打开【编辑】,在上方空白处手动键入:【opencv_world341d.lib】。
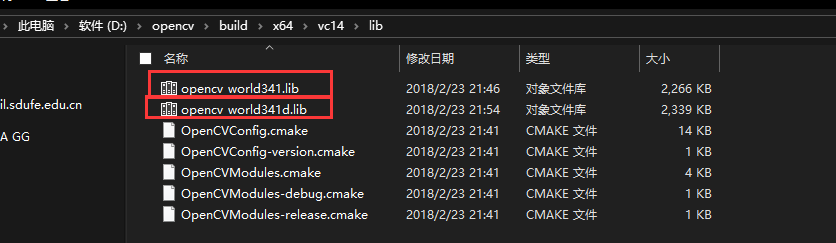
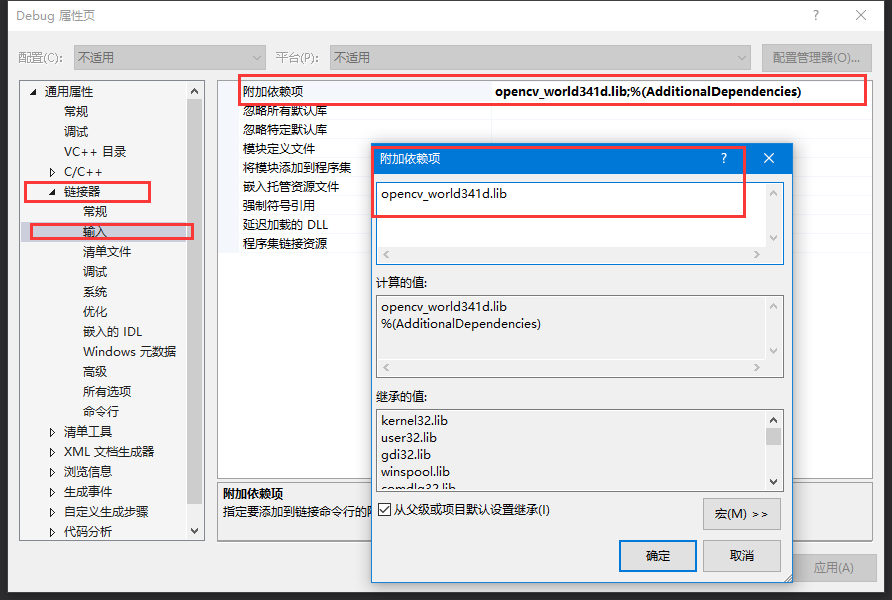
保存退出
此处键入的文件随版本号不同而不同,若非OpenCV 3.4.1版本可自行进入【XXXX\opencv\build\x64\vc14\lib】目录查看文件名并键入。
【Release|x64设置】
重复执行【Debug|X64设置】–> 不同的就是【依赖项】的选择。
文件夹下会看到几个几乎同名的文件,区别仅仅为文件名末尾有无字母d,其中d代表debug版本,其他为release版本,以3.4.1版本为例,配置【Debug|x64】时使用opencv_world341d.lib,配置【Release|x64】时使用opencv_world341.lib.
【环境搭建完成】
功能测试
【测试代码】
#include <opencv2/opencv.hpp>
#include <iostream>
using namespace std;
using namespace cv;
int main()
{
Mat image = imread("opencv.png");
imshow("显示图像", image);
waitKey(0);
return 0;
}【运行环境】

【运行结果】
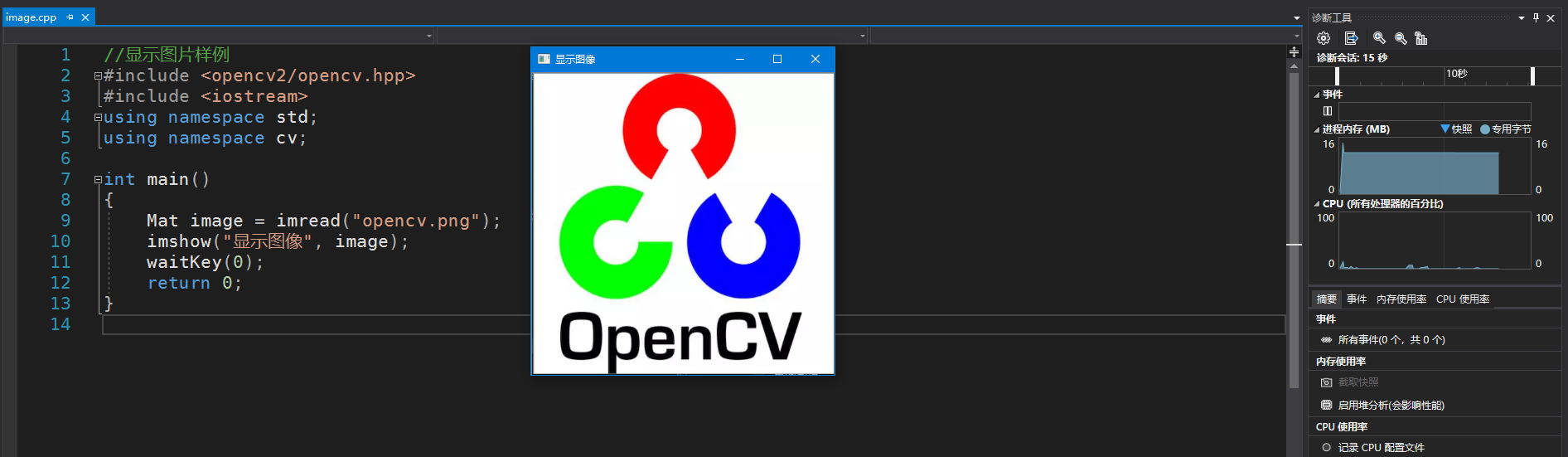
【环境搭建成功】
配置属性表
我们知道了如何对新建的项目进行属性配置,但若每次都从头进行一遍是十分繁琐的,所以可以通过【配置属性表并导出】,下次新建项目时【导入】,来减少这些不必要的重复劳动。
【新建属性表】
- 以对【Debug|x64】操作为例,右击,选择【添加新项目属性表】

- 在跳出的窗口中选择【属性表】格式文件,对文件【命名】,【选择保存位置】,点击【添加】新建成功

此时我们在【Debug|x64】目录下会看到创建好的属性表文件,对其双击打开,
以同样的方式配置【包含目录】、【库目录】、【附加依赖项】,保存,对于【Release|x64】同理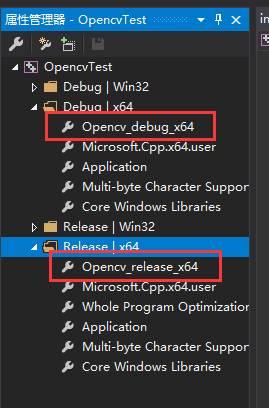
相应的位置即可找到这两个文件

【导入属性表】
以后再次新建项目只需在属性管理器中通过【添加现有属性表】导入即可完成配置
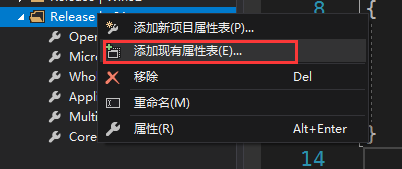
本博客所有文章除特别声明外,均采用 CC BY-SA 3.0协议 。转载请注明出处!